If you’re a photography enthusiast and love your Nikon cameras, chances are you’ve heard of SnapBridge. This innovative app connects your Nikon camera to your smartphone or tablet, making managing and sharing your photos easier than ever. But what if you want to use SnapBridge on your PC? That’s where NoxPlayer comes into play.
With this Android emulator, you can unlock the full potential of SnapBridge right from your computer. In this guide, we’ll explore everything you need to know about getting snapbridge for pc—its features, how it works for you, common issues with solutions, and step-by-step instructions for downloading it via NoxPlayer.
How Does SnapBridge Work for You?
SnapBridge revolutionizes the way you interact with your Nikon camera. By establishing a seamless connection between your device and smartphone, it allows for effortless photo transfer right after capturing. Once linked via Bluetooth or Wi-Fi, SnapBridge automatically sends images to your mobile device.
This means no more waiting until you’re home to share your masterpiece shots on social media. The app also acts as a remote control for shooting photos. Need that perfect angle? Simply adjust settings from your phone while keeping an eye on the frame through its live view feature.
Special Features SnapBridge Has to Offer
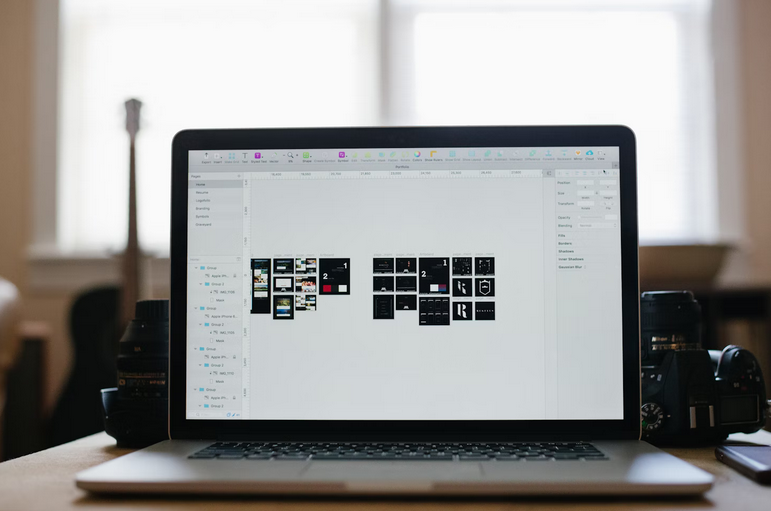
SnapBridge offers a suite of impressive features that enhance your photography experience. One standout is automatic photo transfer, as mentioned. But there is more. Remote shooting is another gem in SnapBridge’s toolkit. You can control your camera from afar using your smartphone or tablet, making it easy to capture group shots or self-portraits without needing someone behind the lens.
GPS tagging ensures that every photo carries its location data. This feature adds context to memories and helps organize images by where they were taken. The ability to sync camera settings directly with your device streamlines the entire process of capturing images. Adjusting settings on-the-go has never been easier, making photographers easily focus more on creativity rather than technicalities.
Common Issues and How to Fix Them
While SnapBridge offers a seamless experience, users may encounter some common issues. One frequent problem is the connectivity between the camera and the smartphone. This can often be resolved by ensuring both devices are paired correctly through Bluetooth. Another issue is slow photo transfers. If you’re facing this, check your Wi-Fi connection or transfer smaller batches of images instead of large groups to speed things up.
Camera settings not syncing? Check if you’re using the latest version of the app installed on your PC through NoxPlayer. Sometimes, simply restarting both devices helps restore functionality. With these quick fixes, you can effortlessly enhance your SnapBridge experience!

How to Download SnapBridge on PC Using NoxPlayer
To download SnapBridge on your PC using NoxPlayer, first, you need to install the emulator. Visit the official NoxPlayer website and download the software suitable for your operating system.
Once installed, launch NoxPlayer and complete any initial setup prompts. You’ll then find yourself in a user-friendly Android interface. Next, head to the Google Play Store within NoxPlayer. Sign in with your Google if prompted. Use the search bar to type “SnapBridge.” When you locate the app, click “Install.” The process should only take a few moments. After installation is complete, you can open SnapBridge directly from NoxPlayer’s home screen.
SnapBridge is an innovative tool that brings convenience and efficiency to your photography experience. With its unique features like automatic photo transfer, remote shooting capabilities, GPS tagging, and camera setting synchronization, it enhances the way you capture moments.
While some users may face challenges when using SnapBridge on their PCs, most issues can be easily resolved with a few troubleshooting steps. With all these benefits in mind, embracing SnapBridge could elevate how you connect with your Nikon camera and manage your photography projects more effectively. Give it a try.…





